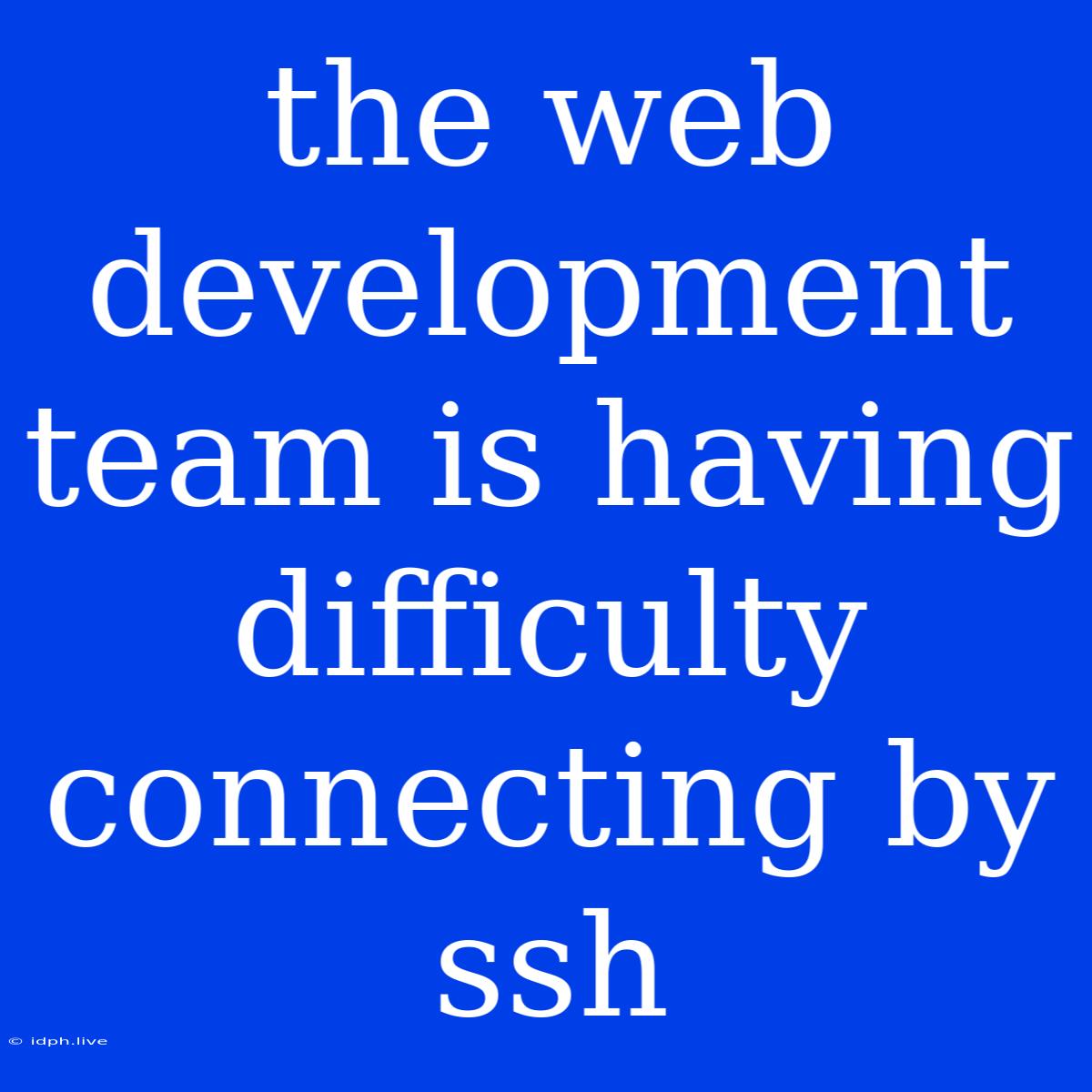Troubleshooting SSH Connectivity Issues in Web Development Teams
Connecting to remote servers via SSH is a fundamental part of many web development workflows. It allows for direct access to files, running commands, and managing server configurations. However, when SSH connectivity breaks down, it can significantly disrupt productivity and lead to frustration within the team.
This article will guide you through common troubleshooting steps to resolve SSH connectivity issues that web development teams often encounter.
Common Causes of SSH Connectivity Issues
- Firewall Blockage: Firewalls (both on the server and client) can block incoming SSH connections.
- Incorrect Port: The default SSH port (22) might be blocked or changed on the server.
- Incorrect Server Configuration: Issues with SSH server configuration, like wrong user credentials, disabled SSH access, or improper key authentication, can cause connectivity problems.
- Network Issues: Network problems between the client and server, including network outages or routing issues, can disrupt SSH connections.
- Client-Side Issues: Problems with the SSH client itself, like outdated versions or incorrect configurations, can cause connectivity problems.
- SSH Server Downtime: The SSH server itself might be experiencing downtime, leading to connection failures.
Troubleshooting Steps
1. Verify Firewall Settings:
- Client Firewall: Check your firewall settings to ensure that SSH connections are allowed.
- Server Firewall: Ensure that the SSH port is open in the server's firewall rules. If the SSH port has been changed, adjust the firewall accordingly.
2. Check Server Configuration:
- SSH Service Status: Use the command
systemctl status sshd(for Linux/macOS) orservice sshd status(for some Linux distributions) to verify that the SSH server is running. - User Permissions: Ensure that the user attempting to connect has SSH access enabled.
- Key Authentication: If you're using SSH keys, make sure the private key file is accessible on the client machine and the public key is added to the authorized_keys file on the server.
3. Check Network Connectivity:
- Ping: Try pinging the server's IP address to verify basic network connectivity.
- Traceroute: Use the
traceroutecommand to identify any network hops experiencing issues.
4. Troubleshoot SSH Client:
- Update SSH Client: Ensure you're using the latest version of your SSH client.
- SSH Client Configuration: Check the SSH client configuration file for any errors or misconfigurations.
- Verify Private Key: Ensure your SSH private key is valid and accessible on the client machine.
5. Contact Server Administrator:
- Server Downtime: If all other troubleshooting steps fail, it's possible the SSH server itself is experiencing downtime. Contact your server administrator to investigate potential issues.
Additional Tips
- Check for Error Messages: Pay close attention to any error messages provided by the SSH client. These messages can provide valuable clues about the underlying problem.
- Use a Different SSH Client: If possible, try connecting using a different SSH client to rule out client-side issues.
- Restart Services: Restarting the SSH service on the server and the SSH client might resolve temporary connectivity issues.
Conclusion
Troubleshooting SSH connectivity issues can be frustrating, but by systematically working through the steps outlined above, you can identify the root cause and restore connectivity for your web development team. Remember to document the solution for future reference and to ensure a smooth workflow.